以前のリビジョンの文書です
Wiki編集方法
はじめに
Homescapesの攻略情報についてページの作成や編集をする有志を募集しています。
当WikiはDokuWikiを使用しています。
作成や編集はパソコンで行うのがおすすめです。
軽微な変更ならスマホからでも可能です。
ユーザー登録とログイン
Wikiの編集を始めるにはユーザー登録およびログインをする必要があります。
ユーザー登録では以下の項目を入力してください。
ユーザー名
- ログインに使用します。登録後に変更することはできません。
フルネーム
- コメントや編集履歴で表示される名前です。変更可。
メールアドレス
- ログインパスワードが送られます。変更可。
ユーザー登録をすると記入したメールアドレスにパスワードが送られます。
送られてきたパスワードもログイン後に変更可能です。
ログインしたらWikiを編集できるようになります。
新規ページを作る
サイドバー内で右クリック(推奨)
- サイドバーの「メニュー」の中で、新規ページを作りたい場所の名前を右クリック
- 新規ページまたは作成→Custom Pageをクリック
- Insert the pagename to createというポップアップが表示されるので作成したいページ名を入力
- ここで入力したページ名がURLになるのでアルファベット推奨
ページ上段のアイコンから
- ページ上段のページ追加アイコンをクリック
- 新規ページを作りたい場所を選択
- ページ名を入力(アルファベット推奨)
この方法だとページが1つ以上存在する場所にしか追加できない。
URLに直接入力
homescapes-wiki.com/events/yard_decoration
に新しくページを作成(追加)したい場合、
homescapes-wiki.com/events/yard_decoration/●●●●
●にページ名を入力(アルファベット推奨)
するとページを作成(追加)できる。
新規ページ作成後
新規ページ作成時は「このトピックには文書が存在しません」と表示されます。
画面右のから編集を始めることができます。
最初は見出しを作りましょう。
====== 第一見出し ======
最初の見出しがページ名として表示されます。
編集画面上部のツールバーのH=、H<、H>、H#ボタンを押すと簡単に見出しを作れます。
あとは見やすいようにページの内容を書いてください。
編集画面下部のプレビューを押すと確認できます。
ページが完成したら保存を押して完了です。
基本操作
- 選択&ドラッグで文字を移動
- 編集画面内で移動させたい文字を選択してドラッグすると移動させることができる。
- 選択した文字を装飾
- 装飾したい文字を選択してからツールバーにある太字などのボタンを押すと選択した文字を装飾できる。
ページ関連
ページを消去
ページを消去する場合は内容をすべて消して保存を押します。
「このトピックには文書が存在しません」と表示されていれば消去できています。
ページを以前の状態に戻す
画面右のツールの「以前のリビジョン」をクリック。
元に戻したい文書を開き「元に戻す」を押す。
![]() アイコンを押すと過去の文書との違いを見比べることができます。
アイコンを押すと過去の文書との違いを見比べることができます。
ページのロック
ページのロック
編集中のページは編集が競合しないようにロックされ、他の人が一時的に編集できないようになります。
ロック期限は15分で、期限切れ1分前になると
「編集中の文書はロック期限を過ぎようとしています。このままロックする場合は、一度文書の確認を行って期限をリセットしてください。」
というポップアップが表示されます。
プレビューを押すとロック期限がリセットされます。
時間をかけて編集する場合は時々プレビューボタンを押してください。
基本構文
DokuWikiの基本的な構文についてはDokuwiki公式サイトを参照してください。
改行について
空行が2行以上続いた場合は1行分しか改行されません。
2行以上改行する場合は「\\」2連バックスラッシュを合わせて使ってください。
編集画面での表示
見出し1 見出し2
実際の表示
見出し1
見出し2
追加構文(プラグイン)
このWikiに追加でインストールされているプラグインを一部説明。
Color Plugin
Color Plugin
文字色や文字背景色を変えることができます。
ツールバーの![]() ボタンを押すとあらかじめ用意された色が表示されます。
ボタンを押すとあらかじめ用意された色が表示されます。
色を指定したい場合はColor name chartのカラーネーム、16進数カラーコード、RGB、HSLを使うことができます。
<color green>text-1</color> <color blue/lightgrey>text-2</color> <color #FF0000>text-3</color> <color /#FFff00>text-4</color> <color rgb(80%,0%,0%)/rgb(100%,80%,100%)>text-5</color> <color rgb(0,0,100)/rgb(200,255,255)>text-6</color> <color hsl(120,100%,30%)/hsl(180,50%,90%)>text-7</color>
text-1 text-2 text-3 text-4 text-5 text-6 text-7
Wrap Plugin
Wrap Plugin
段組み、ハイライト表示、特に強調表示、非強調(薄色表示)などが簡単にできます。
ツールバーの![]() ボタンからアクセスできます。
ボタンからアクセスできます。
より詳しい使い方は上記のリンク先を参考にしてください。
2段組み
段組み half
内容
段組み half
内容
<WRAP group> <WRAP half column box> == 段組み half == 内容 </WRAP> <WRAP half column box> == 段組み half == 内容 </WRAP> </WRAP>
3段組み
段組み third
内容
段組み third
内容
段組み third
内容
<WRAP group> <WRAP third column box> == 段組み third == 内容 </WRAP> <WRAP third column box> == 段組み third == 内容 </WRAP> <WRAP third column box> == 段組み third == 内容 </WRAP> </WRAP>
Edit Table Plugin
Edit Table Plugin
表を作成するときはツールバーの![]() ボタンから作るのがオススメです。
ボタンから作るのがオススメです。
エクセル風の操作感で表を作ることができます。
表で右クリックすると様々なコマンドが使えます。
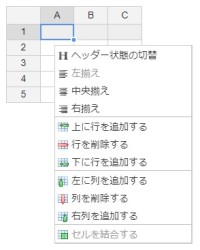
表の中でCtrl + EnterまたはAlt + Enterを押すと改行できます。
保存を押すとDokuWikiの構文に変換されて保存されます。
表を再び編集したいときは、表の下の編集ボタンを押すとエクセル風に編集することができます。(プレビュー画面では表の下に編集ボタンは表示されません)
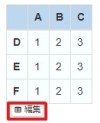
IndexMenu Plugin
IndexMenu Plugin
メニューをツリー状に表示できるプラグインですが、ここではページの並び順を変えるために使います。
ツールバーの![]() ボタンを押すと「Indexmenuウィザード」が表示されます。
ボタンを押すと「Indexmenuウィザード」が表示されます。
一番下の「ソート用Meta number」の「Meta numberの追加」を押します。
{{indexmenu_n>1}}
この数字の大きい順に並び変わるように設定しています。
例えば期間限定イベントのページを作る場合、新しいイベント順に並べたいのでイベント開始日を西暦から入力します。
{{indexmenu_n>20201205}}
わかりやすいようにページの一番上に書いておきましょう。
Folded Plugin
Folded Plugin
クリックすると展開できる要素をつくることができます。
何か隠したい場合や、表示スペースを節約したい場合はこの構文を使うといいです。
++++タイトル|
サンプル画像
{{:events:star.png?nolink&100|}}
++++
Comment Plugin
Comment Plugin
編集画面にメモやコメントを残すことができます。
この構文 /*ここは見えない*/で囲まれた部分は見えなくなります。
この構文で囲まれた部分は見えなくなります。
文の途中で使う場合は「/*」の前に半角スペースが必要です。
また、複数行に適用することもできます。
この構文 /* ここは 見えない */ で囲まれた部分は見えなくなります。
この構文
で囲まれた部分は見えなくなります。
Video Share Plugin
Video Share Plugin
YouTubeなどの動画をDokuWiki内に埋め込むことができるプラグイン。
{{youtube>xxxxxxxxxxx}}
YouTubeなら「watch?v=」以下にある動画IDを「xxxxxxxxxxx」の部分に入れることで埋め込むことができます。



コメント